■ データ作成の注意点
1>文字化けを防ぐため、文字にはアウトラインをかけ、孤立点は削除してください。
【アウトライン作成方法】
データ上の文字をすべて選ぶ。

【文字or書式】-【アウトラインを作成】で
文字にアウトラインをかける。
※一度アウトラインをかけて保存をすると、
元にはもどせませんので、ご注意下さい。

↑文字にアウトラインがかかっていない状態

↑文字にアウトラインがかかっている状態
データ上の文字をすべて選ぶ。
【文字or書式】-【アウトラインを作成】で
文字にアウトラインをかける。
※一度アウトラインをかけて保存をすると、
元にはもどせませんので、ご注意下さい。
↑文字にアウトラインがかかっていない状態
↑文字にアウトラインがかかっている状態
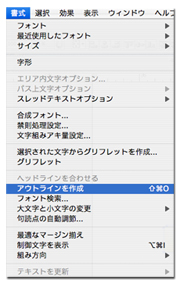
【孤立点削除方法】
【選択】-【オブジェクト】-【余分なポイント】で
余分なポイントを探してください。

残っていれば、すべて削除してください。
※CS1以前は【編集】-【選択】-【孤立点】
【選択】-【オブジェクト】-【余分なポイント】で
余分なポイントを探してください。
残っていれば、すべて削除してください。
※CS1以前は【編集】-【選択】-【孤立点】
2>トンボ(トリムマーク)を作成して下さい。
【トンボ(トリムマーク)作成の手順】
長方形ツールで希望サイズの長方形を作成する

長方形を選択し、
【フィルタ】-【クリエイト】-【トリムマーク】
で作成する。

長方形ツールで希望サイズの長方形を作成する
長方形を選択し、
【フィルタ】-【クリエイト】-【トリムマーク】
で作成する。

3>断ち切りのデザインは塗り出しを3mmつけて下さい。文字は3mm内側に配置して下さい。
【断ち切りのデザインは塗り出しを3mm作って下さい】
データ作成時に塗り足しを3mm作って下さい。
塗り出しがないままですと
断裁が少しでもずれた時に、白地が出る可能性がございます。
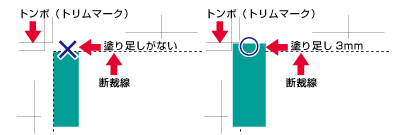
データ作成時に塗り足しを3mm作って下さい。
塗り出しがないままですと
断裁が少しでもずれた時に、白地が出る可能性がございます。
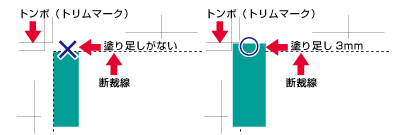
【文字などは3mm内側に配置して下さい】
仕上がりサイズぎりぎりに文字があると、
断裁時に切れてしまう可能性があります。
切れると困る文字などは、
断裁線より2mm~3mm内側に配置して下さい。
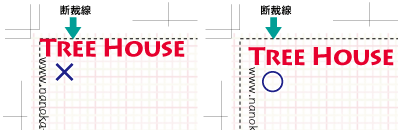
仕上がりサイズぎりぎりに文字があると、
断裁時に切れてしまう可能性があります。
切れると困る文字などは、
断裁線より2mm~3mm内側に配置して下さい。
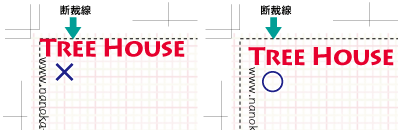
4>カラーモードをCMYKで作成して下さい。
カラーモードはRGBとCMYKの2種類あり、表現できる色範囲がことなります。
印刷はCMYKですので、RGBでの色指定は、仕上がりの色が大幅に変わる可能性があります。
データ入稿をする際は、必ずCMYKに変換してからご入稿下さい。
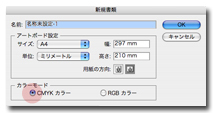
イラストレータバージョン9.0以降は、最初の設定をCMYKにしてから、データ作成を行ってください。
印刷はCMYKですので、RGBでの色指定は、仕上がりの色が大幅に変わる可能性があります。
データ入稿をする際は、必ずCMYKに変換してからご入稿下さい。
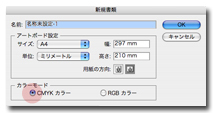
イラストレータバージョン9.0以降は、最初の設定をCMYKにしてから、データ作成を行ってください。
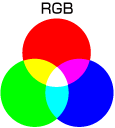 |
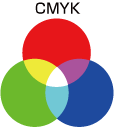 |
|
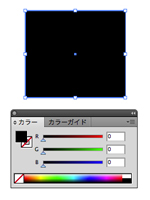 |
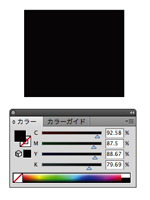 |
|
下図(右側)のような文字の色指定は、少しでも版ズレを起こすと、
非常に見えにくくなりますので、K100に必ず変換してください。 |
||
5>オーバープリントは破棄されます。
製版では【塗り(線)にオーバープリント】にチェックを入れた状態で入稿された場合でも、
オーバープリントはかかりませんので、ご注意下さい。
K100%のベクトルデータは、自動的に墨ノセ(ブラックオーバープリント)の状態になります。
ノセの状態にすることで、データ作成の際に頻繁に使用されるスミ文字の見当ズレを防ぐことができます。
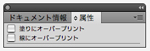
↑塗り、線ともに、オーバープリントのチェックはオフにしてください。(チェックが入っていても、製版上、自動的に破棄されます)
オーバープリントはかかりませんので、ご注意下さい。
K100%のベクトルデータは、自動的に墨ノセ(ブラックオーバープリント)の状態になります。
ノセの状態にすることで、データ作成の際に頻繁に使用されるスミ文字の見当ズレを防ぐことができます。
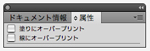
↑塗り、線ともに、オーバープリントのチェックはオフにしてください。(チェックが入っていても、製版上、自動的に破棄されます)
6>スミベタ・リッチブラックを使い分けてください。
K100%にCMY各色を加えた黒をリッチブラックといいます。
K100%の黒に比べて、深みのある色に仕上がるといわれますが、版ずれ、裏うつりの原因にもなります。
【デザインによって、スミベタとリッチブラックを使い分けてください。】
例えば、輪郭がはっきりした写真の上にK100%のスミベタ(ベクトルデータ)をのせた場合、
K100%のベクトルデータは、自動的にノセの状態になるため、下の写真の輪郭が見えてしまいます。
CMY各色10%程度を加えたリッチブラックにするか、K100%にC1%などを加えて、K100%を避けてください。
7>ラインは「塗り」ではなく、「線」で指定してください。
ペンツール等で作るラインを「塗り」で設定すると、PC画面上やプリンターではきちんと出力されていても、
オフセット印刷では、かすれてしまったり、まったく見えなくなりますのでご注意下さい。
データ上は、必ず「線」で指定してください。また、「線幅」の指定は、0.3pt以上が印刷上安定しています。
オフセット印刷では、かすれてしまったり、まったく見えなくなりますのでご注意下さい。
データ上は、必ず「線」で指定してください。また、「線幅」の指定は、0.3pt以上が印刷上安定しています。


8>画像の解像度は、原寸350dpi以上で保存してください。
印刷に適した解像度は、350dpi以上です。Photoshopで作成する場合は、最初の設定を350dpiにしてください。
また、デジタルカメラなどで撮影した画像は、多くが72dpiなっていますので、
最初に350dpiになおし、サイズを確認してからご使用ください。
また、デジタルカメラなどで撮影した画像は、多くが72dpiなっていますので、
最初に350dpiになおし、サイズを確認してからご使用ください。
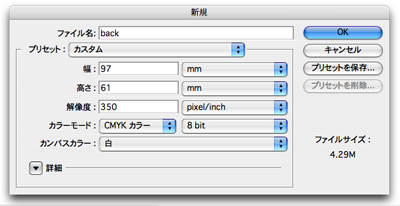
←【Photoshopで最初から作成する場合】
例えば、横型名刺全面に配置する背景画像を作成する場合、
塗り足しが3mmずつ必要ですので、
幅は97mm、高さは61mm、解像度は350dpi、
カラーモードはCMYKで設定して下さい。
例えば、横型名刺全面に配置する背景画像を作成する場合、
塗り足しが3mmずつ必要ですので、
幅は97mm、高さは61mm、解像度は350dpi、
カラーモードはCMYKで設定して下さい。
【デジタルカメラなどで撮影した写真の、印刷用データとして使用できるサイズを調べる方法】
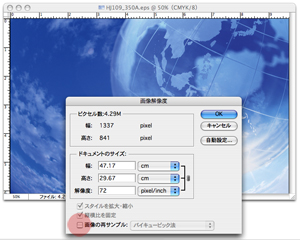
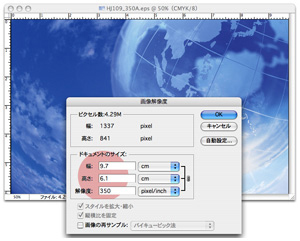
↑デジタルカメラなどで撮影した画像解像度やサイズは、「イメージ」→「画像解像度」で確認できます。
印刷に必要な解像度は、350dpiですので、「イメージ」→「画像解像度」の「画像の再サンプル」のチェックを外し、
「サイズ」の解像度に使用サイズ(350dpi/inch)を入力すると、印刷データ作成時に使用できるサイズを確認できます。
印刷に必要な解像度は、350dpiですので、「イメージ」→「画像解像度」の「画像の再サンプル」のチェックを外し、
「サイズ」の解像度に使用サイズ(350dpi/inch)を入力すると、印刷データ作成時に使用できるサイズを確認できます。
9>極力、EPS(エンコーディング:JPEG最高画質)で保存して下さい。
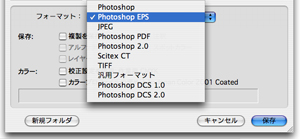
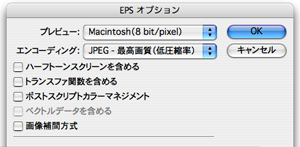
↑極力、EPS形式で保存してください。
EPSで保存すると不都合がある透明機能などを使用している場合のみ、Photoshop形式(.psd)で保存してください。
EPSオプションのエンコーディングは、JPEG-最高画質(低圧縮率)で保存してください。
バイナリに比べ容量が軽くなり、また、画質の劣化もほとんどありません。
※エンコーディングを「JPEG-最低画質」など、最高画質以外にすると、画質が劣化しますのでご注意下さい。
EPSで保存すると不都合がある透明機能などを使用している場合のみ、Photoshop形式(.psd)で保存してください。
EPSオプションのエンコーディングは、JPEG-最高画質(低圧縮率)で保存してください。
バイナリに比べ容量が軽くなり、また、画質の劣化もほとんどありません。
※エンコーディングを「JPEG-最低画質」など、最高画質以外にすると、画質が劣化しますのでご注意下さい。

